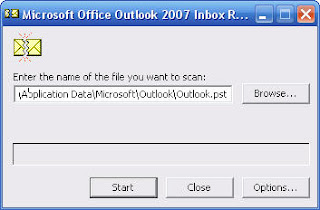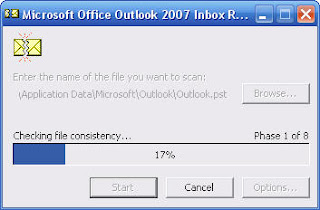Does your company have special or unusual holidays such as company founder's day or winter break days? Would you like others in your organization to be able to add these holidays to their calendars easily? Here's how you can add a custom category in the Outlook Add Holidays to Calendar dialog box. (On the Tools menu, click Options, click Calendar Options, and then click Add Holidays.)
Add a category containing personalized holidays to the Add Holiday list
1.On the Windows taskbar, click Start, point to Find, and then click Files or Folders.
2.In the Named box, type Outlook.txt, and then click Find Now.
3.Right-click the file, and then click Open.
4.At the end of the file, start a new section by typing a custom category name inside square brackets and then typing the number of personalized holidays you plan to add to this section. It's important that this number is accurate.
5.Enter each holiday's name and date, separated by a comma, with the date in the format yyyy/mm/dd. When you're finished, the new section should look like the example below.
[2008 My Company Holidays] 7
Founder's Day,2008/07/20
Company Picnic, 2008/09/07
Winter Break (1st day), 2008/12/27
Winter Break (2nd day), 2008/12/28
Winter Break (3rd day), 2008/12/29
Winter Break (4th day), 2008/12/30
Winter Break (5th day), 2008/12/31
6.Save and close Outlook.txt, making sure that you save the file in Text Only format.
Now, when you display the Add Holidays to Calendar dialog box, you'll see your custom category in the alphabetical list. Select this category to automatically add these personalized holidays to your calendar. To make this updated list of holidays available to others, give them a copy of your Outlook.txt file and have them replace the default copy on their computer with the new one. Then, they'll see the added holidays when they click the Add Holidays button in the Calendar Options dialog box.