Monday, December 15, 2008
RED HERRING AWARDS IYOGI FOR THE 2008 RED HERRING ASIA AMERICA 100
Silicon Valley, CA, Dec 9th, 2008— Red Herring today announced that iYogi is a winner of the Red Herring 100 Award, a selection of the 100 most innovative private technology companies based in Asia.
IYogi delivers technical support services directly to consumers and small businesses and is the first, global, technical support brand based out of India with more than 50,000 customers. The company offers consumers an unlimited, annual subscription service for $119.99 per desktop that includes support for a wide range of technologies, including PC hardware, Microsoft Products Support, Windows Operating systems, Computer Support, Software applications, MP3 players, Networking devices, Digital camera, Printers and scanners etc.
The Red Herring editorial board diligently surveyed the entrepreneurial scene throughout Asia and identified the top 100 out of more than 1,000 closely evaluated companies that are leading the next wave of innovation.
“Our winners and Finalists demonstrate that Asia is increasingly becoming a leader in innovation, contrary to common stereotypes", said Joel Dreyfuss, editor-in-chief of Red Herring. " It was tough to choose just the top 100 finalists from such a large list of excellent contenders, and we are very happy with the quality of the companies we selected as finalists."
“We believe consumers and small business owners should have low-cost access to the highest quality support available on the planet", said Uday Challu, CEO of iYogi. “We are thrilled that our innovative approach to solving everyday technology problems for consumers and our managed services for small businesses has been recognized by Red Herring’s keen-eyed leadership. We are continuously innovating in adding new services that includes PC recovery, anti-virus, anti-spyware, data back-up and PC optimization in providing the best tech support experience for our customers”, adds Uday.
The 100 winning companies have been announced at the Red Herring Asia event in Hong Kong. The CEOs of the winning start ups presented their innovative ideas and technologies to an audience of leading entrepreneurs, financiers, and corporate strategists at the event at the Hong Kong, JW Marriott Hotel earlier this week.
About iYogi
iYogi is the first direct-to-consumer and small business technical support service from India. Providing an annual unlimited subscription to technical support, iYogi now boasts of more than 50,000 customers. The company employs 600 professionals servicing customers in the US, UK, Canada, Australia and fast expanding to 12 new geographies across the globe. iYogi’s resolution rate of 87 percent and customer satisfaction rate of 93 percent are amongst the highest published benchmarks in the industry. For further information, please visit www.iyogi.net.
iYogi Contact
Vishal Dhar
President Marketing, iYogi Inc.
Phone: 212 229 0901
Email: vishal@iyogi.net
Monday, November 17, 2008
OL2000: Default E-mail Client Error with Word Send To and MS Mail
If you use the Microsoft Word Send To command, you may receive the following error message:
Microsoft Outlook
Either there is no default mail client or the current mail client cannot fulfill the messaging request. Please run Microsoft Outlook and set it as the default mail client.
To resolve this problems go through
Quit all mail-aware programs. This includes all Microsoft Office programs and e-mail clients. Open Microsoft Internet Explorer version 5.0 or later, and follow these steps to set Outlook as your default e-mail program:
1. On the Tools menu, click Internet Options.
2. On the Programs tab, in the E-mail list, click to select Microsoft Outlook. Do not click Outlook Express.
3. Click OK.
Monday, November 10, 2008
Microsoft Exchange Event Service won't start after uninstall of Office 2000
If you run the Windows Installer to install Outlook and other Microsoft Office 2000 components on a Microsoft Exchange Server system and subsequently remove the Office 2000 components, the Exchange Event Service will fail to start. The Event Viewer will display the following error message if the server is Windows NT 4.0:
Could not start the Microsoft Exchange Event Service on
If the server is Windows 2000, the Microsoft Management Console displays the following error:
Could not start the Microsoft Exchange Event Service on Local Computer. The service did not return an error. This could be an internal Windows error or an internal service error. If the problem persists, contact your system administrator.
Resolution for this problems
In the scenario described above, there will actually be two copies of Esconf.dll on the server, one installed originally by Exchange Server and the other by Office. The uninstallation of Office removes only the copy that was installed by Office.
To manually register Esconf.dll, follow these steps:
1. On the Exchange Server computer, click Start, point to Programs and then click Command Prompt.
2. Type the following command:
CD Exchsrvr\Bin
3. Type the following command:
Regsvr32 Esconf.dll
4. Close the Command Prompt.
5. On the Start menu, point to Settings and then click Control Panel.
6. Double-click Services and click the Microsoft Exchange Event Service. Click Start.
7. Once the service shows in the list as started, close the Services control panel.
NOTE: The location of the binary libraries on your Microsoft Windows NT computer running Exchange Server may vary. You should alter the path in Step 2 above accordingly.
Wednesday, November 5, 2008
The Windows XP-Based Fax Service Does Not Transfer Incoming Faxes to Your Inbox in Outlook 2000 or Outlook 2002
Work Around for Resolution
1. When you are prompted to specify routing options for incoming faxes, click the option to store a copy of the fax in a folder, and then locate a folder in which you want to store the faxes.
2. Start either Outlook 2000 or Outlook 2002.
3. On the File menu, point to New, and then click Mail Message.
4. Attach the fax file to the message. To do this, click File on the Insert menu, and then locate and click the file to attach it to the message.
5. Send the message to yourself or to the fax recipient.
For More Information and fix to this problem visit on www.iyogi.net
Monday, November 3, 2008
Troubleshoot Error The Internet Email Service is not installed properly
If you try to start one of the versions of Microsoft Outlook that is listed at the beginning of this article, you may receive the following error message:
The Internet Email Service is not installed properly. Please reinstall Outlook and choose the Corporate or Workgroup mode.
RESOLUTION
To resolve this behavior, download and reinstall Microsoft Internet Explorer to reinstall Outlook Express. For more information about how to obtain Internet Explorer from Microsoft, and get Online Outlook Support to resolve this error.
Thursday, October 23, 2008
OFFXP: Arial Unicode Font Is Not Available in Office Setup
When you install Microsoft Office XP, the Universal Font (Arial Unicode MS) installation option may not be available.
CAUSE
This problem occurs when you are running a bi-directional version of Microsoft Windows 98.
MORE INFORMATION
When you install Office XP on a computer that is running bi-directional Windows 98, the following occur:
• Office XP updates the installer.
• Office XP updates the Core System and Data Access components.
• Fonts that are available for installation under the International Support components of Office XP are as follows:
• Armenian and Georgian
• Hindi
• Syriac
• Japanese
• Tamil
• Korean
• Traditional Chinese
• Simplified Chinese
No listing is available for Universal (Arial Unicode MS) under any of the Office XP components.
For more information about multilingual and international support, click Microsoft Word Help on the Help menu, type multiple languages in the Office Assistant or the Answer Wizard, and then click Search to view the topics returned
APPLIES TO
• Microsoft Office XP Professional Edition
• Microsoft Office XP Small Business Edition
• Microsoft Office XP Standard Edition
• Microsoft Office XP Standard Edition for Students and Teachers
• Microsoft Office XP Developer Edition
• Microsoft Access 2002 Standard Edition
• Microsoft Excel 2002 Standard Edition
• Microsoft FrontPage 2002 Standard Edition
• Microsoft Outlook 2002 Standard Edition
• Microsoft PowerPoint 2002 Standard Edition
• Microsoft Word 2002 Standard Edition
Wednesday, October 15, 2008
OL 2002: Mail Retrieval Problems Occur When You Receive POP Mail
If you use Outlook to download messages by using the Post Office Protocol 3 (POP3) protocol, the following message retrieval problems may occur:
• Messages that you expect to be deleted from the server after retrieval are not deleted.
• Messages that you purposefully leave on the server are downloaded again the next time a mail retrieval occurs. As a result, duplicate messages are created.
• You are prompted to log on to the server repeatedly during the download and your credentials are not accepted.
CAUSE
These problems occur because the POP3 retrieval design in Outlook 2002 sometimes does not issue the POP3 commands for retrieving and deleting messages in the same communication session. A Request for Comment (RFC) requirement that indicates that the RETR and DELE commands must occur in one session does not exist. However, the commands must exist in one session in certain server implementations of POP3. For example, if a POP3 sever allows only one logon during a time interval (for example, five minutes), when Outlook performs a second logon to complete the RETR/DELE command set during this time period, the second logon is rejected.
RESOLUTION
To resolve this problem, obtain the latest service pack for Microsoft Office XP. For additional information, click the following article number to view the article in the Microsoft Knowledge Base:
307841 OFFXP: How to Obtain the Latest Office XP Service Pack
In Outlook 2002 SP2, the POP3 retrieval design has been changed so that the RETR/DELE sequence is always completed in the same POP3 session.
STATUS
Microsoft has confirmed that this is a problem in the Microsoft products that are listed at the beginning of this article. This problem was first corrected in Microsoft Office XP Service Pack 2 (SP-2).
MORE INFORMATION
The Outlook 2002 SP2 design change that is described in this article also allows the QUIT command to be included in POP3 protocol logging. Before the design change, the QUIT command was issued after the log file was written. As a result, it seemed that the QUIT command was never issued. The new design shows the QUIT command correctly in the log files
APPLIES TO
• Microsoft Outlook 2002 Service Pack 2
Friday, October 10, 2008
Spam Blockers For Outlook Express
If you use Microsoft Outlook than you will definitely help from an Outlook spam stacker. There are so many different behaviors that spammers get a list of addresses, and the right filter program will stack spam from many of those sources.
There are a number of different types of programs designed for Outlook extract. Mailwasher Pro and Spam persecute are just a few of the stack of programs that are open to help answer your jettison email problem.
How greatly do these programs expense? Are there released Outlook extract spam stackers? Well, like any software program an Outlook extract spam stacker will scale in outlay depending on what you are looking for. However, the mean outlay is approximately $30. Many of the different programs do propose released trials so that you can try the program out before you acquire it. Other programs will propose money back secure so that you can buy chance released.
If you do not have an Outlook spam stacker you will have to live with unsolicited emails, pornography, get calorific abrupt schemes, and maddening stack marketing. Or you can try other methods such as altering your email address frequently or treatment the setting to the Spammers ISPs.
The small expense of an Outlook spam stacker is well appeal the time, frustration and inconvenience of sifting through hundreds of unsolicited email and jettison. Pending there is an unending solution or elimination of spam altogether we must rely on software to help us out.
Sunday, October 5, 2008
MS Outlook Password Recovery Techniques
MS Outlook Password Recovery is a program to recover lost or forgotten passwords to the Microsoft Outlook e-mail accounts and password-protected Personal Storage files (*.pst). All passwords are recovered instantly regardless of length.
Here is a brief list of MS Outlook Password Recovery advantages:
* Recovers e-mail address, server address, server type, login and password for all Outlook e-mail accounts;
* Recovers passwords for the Outlook personal folder files (*.PST);
* All passwords are recovered instantly;
* Storing the retrieved information in the formatted text file;
* Copying and pasting the retrieved password using the clipboard;
* Multilingual passwords are supported;
* All versions of Outlook(2003/XP/2000/98/97) are supported;
* User-friendly interface;
* Full install/uninstall support.
Main Interface:
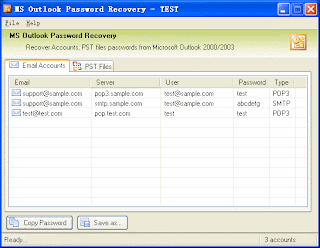
System Requirements
* Windows 9x/ME/NT 4.x/2000/XP/2003;
* VB runtime files;
* About 1 megabyte of free space on hard disk.
* Outlook 2003/XP/2000/98/97
Tuesday, September 30, 2008
Turn an Outlook item into another type of item
You can also view an animated version of this procedure, Animation. I am discussing how to turn an Outlook item into another type. You can get outlook support through this post. I hope it is useful for the outlook users.
Has this happened to you? You've had a lengthy e-mail conversation and now you realize a face-to-face meeting is necessary. Instead of creating a new meeting request and then copying and pasting text from the e-mail message, you can use the Outlook AutoCreate feature to quickly create a meeting request and capture all the information in your e-mail thread. And best of all, AutoCreate lets you convert any item into an item of another type, such as a contact into a task or a note into an appointment.
Turn an Outlook item into another type of item
- Drag the message onto the Calendar icon on the Outlook Bar.
- Enter the location for the meeting, and then make any changes and select any additional options you want on the Appointment tab. (Relevant information from the message has already been added to fields in the new meeting request. The entire message appears in the meeting text box.)
- On the Actions menu, click Invite Attendees.
- Enter a name or names in the to box.
- Click Send.
That's it. You've turned an e-mail message into a meeting. Now that you know how easy it is to use AutoCreate, see what other kinds of items you can create from existing items.
Note If you prefer menu commands, you can select the item and then click Copy to Folder on the Edit menu to create a new item.
Thursday, September 25, 2008
Outlook Compatibility Issue
Here *.pst is the name of outlook file to which you are trying to open.
After this error message, the outlook pst file(s) become(s) inaccessible and you can’t use them any more.
This problem generally occurs if you try to open a pst file in outlook 2003 or 2007 that has been created in lower versions. The problem occurs due to compatibility issues because Outlook 2003 and 2007 supports different Unicode structure as compared to lower versions.
The same problem can also occur if the file is corrupted or damaged. The file may get damaged due to virus attack or if you try to open a lower version file in Outlook 2003 or 2007 again and again, then due to compatibility issues the file may get damaged.
In such situations, repairing the corrupted outlook pst files is required to access them normally and recover your business as the corrupted pst files may contain your important emails, precious business contacts, meeting schedules and much more.
The pst repair can be performed with the help of third party pst repair software. These software are the application tools designed to repair the corrupted outlook pst files and extract data from them.
These software are very easy to use and don’t require any prior technical knowledge in order to repair and restore the pst files. The pst repair software can be used in almost all instances of pst corruption.
Stellar Phoenix Outlook Pst Repair software is the most popular and fabulous outlook recovery software that can be used in such instances of Outlook pst corruption. This outlook recovery software uses powerful scanning algorithms to search and locate the lost data and repair and restore them.
This pst repair software provides an interactive user interface and completely GUI supporting environment. So that it can be used very easily by all of the users even if the user doesn’t have any prior technical knowledge of using outlook pst repair software.
Stellar Phoenix Outlook Pst repair software is compatible with all file versions of Microsoft Office Outlook Support such as Outlook 2007, 2003, 2002/XP and 2002. This pst recovery software is capable to repair all of the components of your Outlook account including emails, contacts, notes, schedule, journal and other personal storage files.
Thursday, September 18, 2008
How to automatically manage incoming messages
You can set up rules to have Outlook 2002 help you manage incoming e-mail messages. For example, Outlook can:
- Alert you when you receive a message from your supervisor.
- Move messages that have the text "Meeting Minutes" in the Subject line to your Meetings folder.
- Flag incoming messages that are from a distribution list.
To set up a rule which provide Outlook Support to do this?
- On the Tools menu, click Rules Wizard.
- Click New.
- Click an action in the upper list.
- Customize the action in the lower list.
- Click Next.
- Provide any additional information based on the action that you selected.
- Click Finish.
Note After step 7, you will see a message: This rule is a client-only rule, and will process only when Outlook is running. This isn't an error message; it just indicates that this rule resides on your computer and is only active when Outlook is running. Server-side rules (rules that reside on a server) are active regardless of whether Outlook is currently running or not.
Tuesday, September 9, 2008
Outlook 2002 Product Description
Outlook version 2002 makes working with e-mail, tasks, contacts, and appointments more intuitive without requiring users to learn new ways of accomplishing their tasks or spend time searching for the right tools. A variety of security enhancements have been included in Outlook version 2002 to help users feel more secure when working with e-mail. Setup and configuration have been made simpler with such enhancements as single-integrated e-mail mode, customization enhancements in the Custom Installation Wizard, and a simplified interface for setting up e-mail accounts.
New features include AutoComplete Addressing: As a user enters an e-mail address, Outlook automatically recognizes it and completes the name based on previously sent e-mail to the recipient. Users can also now access e-mail from their Hotmail accounts (or other Internet mail providers) directly from within Outlook. Users with multiple e-mail accounts can choose on a per-message basis what account to use to send their message. With Word as the default e-mail editor, users can take advantage of the smart tags that are available in Word (including AutoCorrect, paste options, address, name, date, or customizable smart tags). Smart tags are context-sensitive buttons that give users the options and information they need at the time they need them.
Users can now easily change between different mail formats on the fly and on a per-message basis. By giving users the option to switch between HTML, rich text, or plain text, they can more easily format their message so that the recipient can have the best viewing experience. Mailbox Cleanup allows users to view the size of their mailbox, search for files by size or by age, and then delete, move, or archive those files to clear up space. Exchange users can also automatically be notified when they are approaching their mailbox size limit and choose from the above options for cleaning up their mailbox. And Outlook can now automatically clean up plain text e-mail formatting that often contains extra line breaks that make the message difficult to read. Outlook automatically removes the extra line breaks (an option exists to turn this off as well) when a user opens an e-mail message, previews the message in the preview pane, or prints the message so that it is easier to read.
Sunday, August 31, 2008
Tuesday, August 26, 2008
How to Use Outlook with Covad.net
You can use Outlook with your Covad.net e-mail account. The following steps set up Outlook to both receive and send e-mail messages with your Covad.net account.
Note You can receive your Covad.net e-mail messages by using Outlook from most places with an Internet connection. However, to send e-mail messages, you must be connected directly to the Covad.net service or use an alternate Simple Mail Transfer Protocol (SMTP) e-mail server on the service you are using at that location. For example, if you want to check your Covad.net e-mail account at work, configure Outlook to use your work SMTP server to send messages.
Do one of the following:
Add your Covad.net e-mail account
- On the Tools menu, click E-mail Accounts.
- Click Add a new e-mail account, and then click Next.
- Click POP3, and then click Next.
- Under User Information, do the following:
- In the Your Name box, type your full name the way that you want it to appear to other people.
- In the E-mail Address box, type your e-mail user name, followed by @covad.net.
- Under Server Information, do the following:
- In the Incoming mail server (POP3) box, type pop3.covad.net.
- In the Outgoing mail server (SMTP) box, type smtp.covad.net.
- Under Logon Information, do the following:
- In the User Name box, type your user name provided by Covad.net.
- In the Password box, type your password.
- Select the Remember password check box.
Note You have the option to have Outlook remember your password by typing it in the Password box and selecting the Remember password check box. Having Outlook remember your password means that you won't have to type your password each time you access the account; however, it also means that the account is vulnerable to anyone who has access to your computer.Use strong passwords that combine upper- and lowercase letters, numbers, and symbols. Weak passwords don't mix these elements. Strong password: Y6dh!et5. Weak password: House27. Use a strong password that you can remember so that you don't have to write it down.
- To verify that your account is working, click Test Account Settings. If there is missing or incorrect information, such as your password, you are prompted to supply or correct it. Make sure your computer is connected to the Internet.
- Click More Settings.
- On the General tab, under Mail Account, type Covad.net.
- Click OK, and then click Next.
- Click Finish.
Notes
- Do not select the Log on using Secure Password Authentication (SPA) check box.
- Unless specified by Covad.net, all server and address entries are typed in lowercase letters. For more go to Outlook Support
Remove your Covad.net e-mail account
- On the Tools menu, click E-mail Accounts.
- Click View or change existing e-mail accounts, and then click Next.
- Click the Covad.net e-mail account that you want to remove, and then click Remove.
- Click Finish.
Thursday, August 7, 2008
Access your work e-mail and schedule from home
With Outlook, you can send and receive e-mail messages and share other information from your office, from home, and from the road. At the office, you typically connect to a server on a local network. At home or on the road, you can manage your e-mail messages and other items on your work computer in one of the following ways:
• From a desktop or laptop computer using the Remote Mail or Offline Folder feature in Outlook.
• From a mobile device, such as a Pocket PC or handheld PC.
This article gives you an overview of how each option works and tells you where to get more information and provide Outlook Support.
Using a Pocket PC or handheld PC
The Pocket PC and handheld PCs are types of mobile devices, that is, information appliances that are more similar to a TV than to a desktop computer. Both devices offer a version of Outlook that runs on the device, as well as the ability to synchronize the information on the device with your office and/or home computer. You can view your e-mail on your Pocket PC or handheld PC online. Messages that you receive through your regular ISP (such as MSN® and AOL), your corporate network, and your Internet-based e-mail (such as MSN® Hotmail®) can show up in your Inbox on your Pocket PC or handheld PC.
By using Microsoft ActiveSync® on your Microsoft Windows®-based computer, you can synchronize your Pocket PC or handheld PC with your desktop PC over both direct and remote connections. These devices connect to your desktop or laptop computer for synchronization using a USB (Universal Serial Bus) cable or a serial cable, or infrared connection. You can also connect using a modem (with network Remote Access Service, or RAS, server access), or you can connect to a LAN using a network (Ethernet) card. For details about Pocket PC functionality, visit the Pocket PC Web page. For details about handheld PC functionality, visit the Handheld PC Features: Hardware Web page.
Friday, July 25, 2008
How to hide headers when viewing e-mail messages
Outlook makes it easy to hide headers when you view e-mail messages on screen.
To hide message headers in Outlook 2002
1. On the View menu, point to Current View, and then click Customize Current View.
2. In the View Summary dialog box, click Other Settings.
3. Under Preview Pane, select the Show Preview Pane and Hide header information check boxes, and then click OK twice.
To hide message headers in Outlook 2000, 98, and 97
1. Open the e-mail message containing the header you want to hide.
2. On the View menu, click Message Header. Outlook 2000 hides all fields except the Subject line. Outlook 98 and 97 hide all fields except the From line.
Monday, July 21, 2008
Scheduling interviews and meetings Using Outlook 2002
Students can easily schedule and keep track of appointments with the people they interview, as well as set up group meetings by using the distribution lists that they have created. If the people to be interviewed also are using Outlook Support, the students can send meeting invitations and even schedule online meetings.
To schedule a meeting by using a distribution list
- In the Outlook Calendar, click the day you want to hold the meeting, and then double-click the specific time.
- In the appointment form, click Invite Attendees.
- In the To box, add the distribution list name for the group of people you want to attend.
- If you want, click the Check Names button to make sure that the e-mail addresses you added are correct.
- Add a note to explain the purpose of the meeting.
- Click Send.
This will put the meeting on each student's calendar as well as notify attendees, who can RSVP simply by clicking the Accept, Tentative, or Decline button. People who are not using Microsoft Exchange servers must accept or reject the proposed meeting time by replying to the e-mail message.
Thursday, July 10, 2008
How to Talk With Internet Telephony
Digital Dialing
With Internet telephony or VoIP, you place a voice call either from your computer to another person's computer or to a landline or mobile phone. When calling from computer-to-computer, both parties must have compatible telephony software and be online at the same time. At the moment, there are no universal standards, so be sure to determine which software the person you want to call uses. Calling from computer-to-telephone is simpler, because only you need the software. You can download telephony software and it's free. In either case, you'll also need some hardware: a sound card (most computers already have one installed), a microphone and speakers (or a headset).
Friday, July 4, 2008
To save a vCard file to a convenient location
Business cards are a great way to share information about yourself and your company when you want to network with others-potential clients, employees, employers, businesses whose services you want to use, friends, and so on. However, relying on printed business cards alone can be risky: You and the people you give them to can lose them, misplace them, or run out just when encountering a valuable contact. A handy solution is electronic business cards, called vCards (virtual business cards), which you can send in e-mail using Outlook.
Think how much handier it'll be for recipients when your business card is stored on their computers. No more digging through briefcases or wallets for a little piece of paper! And think how much easier it'll be for them to share your information with others when they can send your electronic business card to anyone they exchange e-mail with Outlook Support.
Before you can send a vCard, you must enter in Contacts the information for the person whose business card you're going to send. This includes adding an entry for yourself if you're going to send your own business card.
Follow the steps to save a vCard file…
- Click Contacts, and then select the contact you want to open.
- On the File menu, point to Open, and then click Selected Items.
- In the contact, on the File menu, click Export to vCard. Specify the location where you want to save the file, and then click Save. When you want to insert the file in an item that you have opened, on the Insert menu in the item, click File, and then select the .vcf file.
When you receive a vCard file from someone else, you can transfer the information to Contacts to automatically create a contact for that person. Once the information is in Contacts, you can forward it at any time as a vCard.
Monday, June 30, 2008
How to Keep your Web clippings in Outlook Notes

As you are surfing the Web or reviewing a document, you might come across some information that you want to save for a project that you are working on or for some other future reference.
In the days before computers, ATM machines, and 250+ channels of television, when people wanted to save some information from a newspaper or magazine, they used to cut the articles out by using scissors and then file the information in a folder. Now you can put your scissors away and let Outlook help organize all those electronic clippings by using Outlook Notes.
You've probably noticed the Notes button in the Navigation Pane It sits there lonely while you devote your attention to the Mail, Calendar, and Tasks buttons. It's time for you to get with the program and get more out of Outlook.
1.Click and drag the bar above the Mail button. You can increase or decrease the number of buttons shown by moving the bar. When you make the navigation buttons area smaller, the icons move to the button tray. The icons on the button tray can also be clicked.
2. Click Notes to view all of your Outlook Notes.
Tuesday, June 24, 2008
Leave e-mail messages on your e-mail server
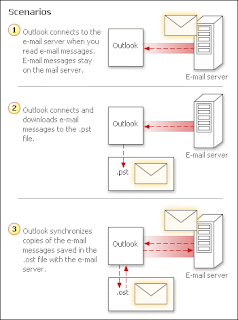
1. Messages remain on the server. Outlook connects to the server, and you can read or delete your messages.
2. Messages are downloaded to a local data file called a Personal Folder File (.pst) (Personal Folders file (.pst): Data file that stores your messages and other items on your computer. You can assign a .pst file to be the default delivery location for e-mail messages. You can use a .pst to organize and back up items for safekeeping.). Outlook connects to the local .pst file so that you can read and delete your messages.
3. Copies of messages are downloaded and synchronized with messages on the e-mail server. Microsoft Exchange Server accounts provide this functionality by creating a local Offline Folder File (.ost) (Offline Folder file: The file on your hard disk that contains offline folders. The offline folder file has an .ost extension. You can create it automatically when you set up Outlook or when you first make a folder available offline.). This file is used for working offline when you can't connect or don't want to connect to the e-mail server. This file is also used by the Cached Exchange Mode feature in Outlook 2003.
E-mail account types differ in how e-mail messages are saved and synchronized with the e-mail server. For example, by default POP3 e-mail accounts delete e-mail messages from the e-mail server when downloaded into Outlook. However, you can customize how e-mail messages are retrieved and saved. Other e-mail accounts, such as an Exchange Server e-mail account, save all e-mail messages on the e-mail server by default. You can configure an Exchange Server e-mail account to keep a copy of e-mail messages on your computer that allows you to read e-mail messages when not connected to the Exchange Server.
I have discussed above How to leave Massage on the Server and also want to provide link for Outlook Support and Email Support.
Tuesday, June 17, 2008
Link Outlook contacts to an Access database
1. Open Access and start a new, blank database or open an existing database.
2. Do one of the following:
§ On the File menu, point to Get External Data, and then click Import.
§ On the File menu, point to Get External Data, and then click Link Tables.
Note If you link Outlook data to Access, any items updated in Outlook are automatically updated in Access.
3. In the Link or Import dialog box, in the Files of Type list, click Outlook.
If you have more than one Outlook profile, you are prompted for which profile to use.
4. In the Import Exchange/Outlook Wizard, select the folder or address book that contains the contacts that you want, and then click Next.
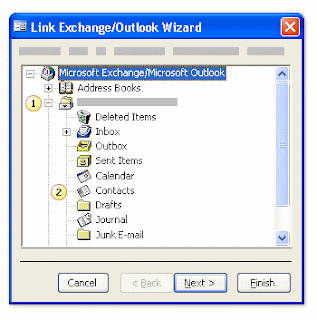
Expand the top mailbox folder.
Select the folder that contains the contacts that you want to export.
When you complete the wizard, the Outlook data is placed into an Access table.
5. Follow the instructions on your screen.
I want to share my experience with Outlook Support, Email Support and Fix Email problems Online
Thursday, June 12, 2008
Group e-mail messages by thread and sort by date
Grouping related e-mail messages together (that is, grouping them according to threads and sorting them by date) makes an e-mail conversation easy to follow.
To group messages by thread and sort by date
- Right-click the column header bar. This is the bar above your e-mail messages, with the column headings From, Subject, and so on.
- Click Group By Box on the shortcut menu.
- Right-click the column header bar again.
- Click Field Chooser on the shortcut menu. This displays the Field Chooser dialog box.
- Drag the Conversation field to the Group By box.
Now, see how the e-mail messages are grouped by conversation on a particular subject and sorted in descending order based on date and time.
Note To undo, first display the Field Chooser dialog box as in steps 3 and 4. Then drag the Conversation field from the Group By box back to the Field Chooser dialog box.
I want to share my experience about Outlook Support, Online Outlook troubleshooting and Online email error Support.
Thursday, June 5, 2008
Get e-mail on your mobile device
I am continue with Microsoft Outlook related mail tips for all outlook users. I want to share My experience with Microsoft Outlook Support and Computer Help.
A previously available download, the Microsoft Outlook® Mobile Manager, has been discontinued. We apologize for any inconvenience. However, you can find other downloads and information from Microsoft Office Online and Microsoft to make mobile computing easier. Find out how to receive e-mail, calendar information, or reminders while working remotely and/or on your mobile device:
- See downloads for mobile devices from Microsoft.
- Learn how to access your work e-mail and schedule from home with Outlook 2002.
- For businesses, find out about Microsoft Mobile Information Server, which helps protect access to Microsoft Exchange Server and enterprise data for mobile users.
Tuesday, June 3, 2008
Supercharge Outlook Notes
Look around your desk. Are there notes and scraps of paper taped to the monitor, to the wall, or on your keyboard? It's time to put the power of Outlook Notes to good use to better organize your work.
Notes are simple enough to create in Outlook. Anywhere in Outlook, press SHIFT+CTRL+N, and you're ready to type your note. But soon, you'll have a number of electronic versions of your scraps of paper — you've saved a tree and your desk looks neater, but you haven't done much toward getting better organized. Now it's time to combine notes with other Outlook features.
Categorize your notes
Categories give you a way to keep track of items with a common theme. You can create a category for customers to call, for a project you're working on, or just about any other grouping category you want.
- Open a note.
- Click the icon in the upper-left corner of the note.
- Click Categories, and then select a category from the list or type a new category name.
Viewing notes by category
- In the Outlook Bar, click Notes.
- On the View menu, point to Current view, and then click By Category.
Color your notes
By default, Outlook notes are yellow. You can change the note color to one of four other colors.
- Open a note.
- Click the icon in the upper-left corner of the note.
- Point to Color, then select a new color for the note background.
Link your notes to contacts
If your note pertains to one of your contacts, you can associate the note with that contact.
- Open a note.
- Click the icon in the upper-left corner of the note.
- Click Contacts, then type the name of the contact to link to this note.
In the future when you open the note, you can click the icon in the upper-left corner and then click Contacts. When you double-click the contact name, the Outlook contact record opens. I want to share my experience with Microsoft Outlook support and Computer Help
Tuesday, May 27, 2008
Easy ways to customize your Outlook toolbar
Here are some easy ways you can get your Outlook toolbar to look and function the way you want it.
- Right-click the toolbar you want to change, and then click Customize.
This puts your toolbar in customize mode. - You can now do one or more of the following:
- To move a button to another location on the same toolbar or to another toolbar, click a button, and then drag it to where you want it.
- To create a button for a command, click any menu, click the command on the menu, and then drag the command to the toolbar.
- To resize the width of the Find a Contact and Current View boxes, click the box, and then rest the mouse pointer on the left or right border until the resize icon appears. Now drag the border to stretch the box to the width you want.
I want share my experience with Microsoft Outlook 2002 Support and Computer Help
Tuesday, May 20, 2008
Sort your e-mail twice in Outlook
So your Outlook Inbox is a mess. You have 150 pieces of unread messages from six months ago that are still not hidden away in folders. And you know you received an invitation to a meeting, but you don't remember when you received it. Good news: It's easy to find it. You can sort and then sort again.
- Click the Icon column heading in your Inbox. This organizes everything by type of e-mail — responses, invitations, and so on, each of which appear with a different icon in your Inbox.
- Highlight all of the messages that belong to the type you are looking for — in this case, meeting invitations.
- Click the Received column heading in the Inbox to sort again, this time by date. The items you highlighted remain highlighted, and you can spot the invitation you are looking for easily.
You can sort on any of the column headings in your Inbox. Each sort will become more refined as you select items.
I will continue with more information after few day, Now I want to share my Experience with Microsoft Outlook, Computer Help and Technical Support
Friday, May 16, 2008
Microsoft Outlook POP3 e-mail accounts
However, if you want to check your e-mail from multiple computers, you must configure Outlook to not delete the messages on your e-mail server. This scenario is most common for people who want to check their home Internet service provider (ISP) e-mail account from work and download the messages for permanent storage on their home computer Help.
When you leave messages on your e-mail server, you can choose from several options to delete your messages. To make your choice, you need to consider several factors about your e-mail usage, such as how long you want the messages to be accessible from multiple computers and the storage limits imposed by your e-mail server administrator. If you exceed your storage limit, you might be unable to receive new messages or might be charged additional fees. Typically, it is best to have one computer set to the default setting that doesn't leave e-mail messages on the e-mail server. When you use the computer to retrieve your e-mail messages, they are downloaded and deleted from the e-mail server. If you choose not to do this, Outlook allows you to select a time duration for leaving e-mail messages on the server.
- On the Tools menu, click E-mail Accounts.
- Click View or change existing e-mail accounts, and then click Next.
- Select your ISP account, and then click Change.
- Click More Settings.
- Click the Advanced tab, and under Delivery, select the Leave a copy of messages on the server check box.
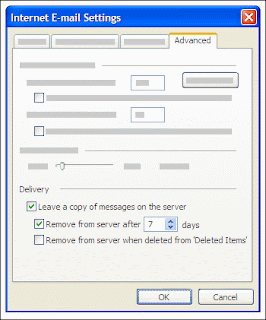
· Select one of the following options:
- Remove from server after x days E-mail messages are downloaded to your computer but remain on the e-mail server for the number of days that you specify. This is the most common setting for people who want to read their messages at work but also download them for permanent storage on their home computer. We recommend that you choose the smallest number of days that suits your needs. The longer you leave messages on your e-mail server, the greater the risk of exceeding your mailbox size quota.
- Remove from server when deleted from 'Deleted Items' E-mail messages are downloaded to your computer but also remain on the e-mail server indefinitely until you delete the e-mail message in Outlook and empty the Deleted Items folder. Just deleting the message doesn't remove the message from the e-mail server.
If you do not select either check box, messages are left on the server indefinitely. You can eventually exceed your mailbox quota, unless you connect to the e-mail server from another computer that has Microsoft Outlook configured to remove messages from the e-mail server.
· Click OK, and then click Finish.
Tuesday, May 13, 2008
How to Change the display name that e-mail recipients see
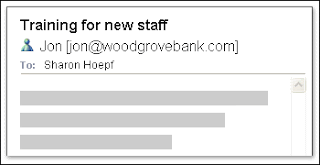
When you first set up your e-mail account, you might have not typed your full name. You can easily correct this in the E-mail Account configuration.
1. On the Tools menu, click E-mail Accounts.
2. Click View or change existing e-mail accounts, and then click Next.
3. Select your Internet service provider (ISP) account, and then click Change.
4. Under User Information, in the Your Name box, type your name the way that you want other people to see your name.
5. Click Next, and then click Finish.
I have to sketch out the details once again before this Monday for a official presentation. But then what i want to share here with you is my experience of sharing the Microsoft Outlook and providing a computer Help
Thursday, May 8, 2008
How to Customize Microsoft Outlook
Here are some easy ways you can get your Microsoft Outlook toolbar to look and function the way you want it.
- Right-click the toolbar you want to change, and then click Customize.
This puts your toolbar in customize mode. - You can now do one or more of the following:
- To move a button to another location on the same toolbar or to another toolbar, click a button, and then drag it to where you want it.
- To create a button for a command, click any menu, click the command on the menu, and then drag the command to the toolbar.
- To resize the width of the Find a Contact and Current View boxes, click the box, and then rest the mouse pointer on the left or right border until the resize icon appear Now drag the border to stretch the box to the width you want.
Monday, May 5, 2008
Synchronize your Pocket PC with Outlook
You can synchronize e-mail messages, calendar items, contacts, notes, and tasks between Outlook and your Pocket PC by using Microsoft ActiveSync®. With ActiveSync, you can create a partnership between your Pocket PC and desktop computer Help by using a cable, cradle, or infrared. After you create a partnership, you can synchronize your data by using a modem or network (Ethernet) card if your Pocket PC supports it. You can also use your existing computer to connect to other resources through ActiveSync. You can synchronize information between your mobile device and a server if your company is running Microsoft Exchange Server with Exchange ActiveSync.
Outlook POP3 e-mail account
In the New Partnership Wizard, choose to synchronize with the Inbox, which is part of Microsoft Outlook.
- On your desktop computer, open ActiveSync.
- In ActiveSync, click Options.
- Under Server, select the Enable synchronization with a server check box.
- Click Configure.
- Select the types of information that you want to synchronize.
Note To change the settings for the type of information, click the type of information, and then click Settings.
- To change your server connection information, under Server Connection, click Connection.
- Click OK three times.

