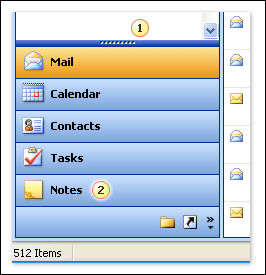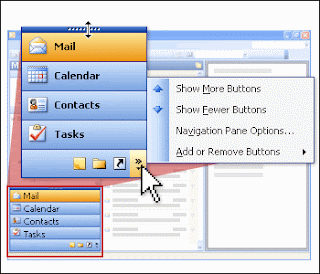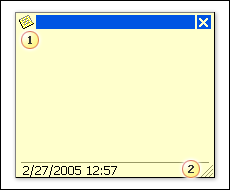For diagnostic purposes, Outlook contains an option that turns on the logging of certain Outlook features, including the following with the release of Outlook.
- Calendar modifications
- Free/busy time “free/busy time: In Calendar, time status and user defined labels are indicated by colors and patterns.” changes
- Reminders
- Offline Address Book
- Transactions for the Messaging Application Programming Interface (MAPI), which is used with Microsoft Exchange Server, Post Office Protocol (POP3) “POP3: A common protocol that is used to retrieve e-mail messages from an Internet e-mail server.” Internet Message Access Protocol (IMAP) “(IMAP (Internet Message Access Protocol): Unlike Internet e-mail protocols such as POP3, IMAP creates folders on a server to store/organize messages for retrieval by other computers. You can read message headers only and select which messages to download.)”, Simple Mail Transfer Protocol (SMTP) “(Simple Mail Transfer Protocol (SMTP): A common protocol that is used to send e-mail messages across the Internet.”, and LDAP “Lightweight Directory Access Protocol (LDAP): A protocol that provides access to Internet Directories.”
Microsoft Services uses the diagnostic information to help identify issues. E-mail server administrators can use some of the diagnostic data to troubleshoot problems with e-mail messages.
Logging
E-mail logging
Outlook supports the logging of the communications that occur between Outlook and various types of e-mail servers. These logs can be helpful when you are troubleshooting problems with the transfer of messages between Outlook and the e-mail server. Outlook can log the communications with Exchange, POP3 version 3, SMTP, IMAP, and MSN Hotmail servers.
The logging of transports, such as POP3 and IMAP, can be read by anyone.
Calendar logging
Microsoft Office 2003 Service Pack 1 introduced a new feature that logs Calendar transactions. Because of the new Calendar logging feature, Calendar transactions that are generated by Outlook features, by user actions, by the object model, or by the MAPI Calendar Table are written to a log file. The log file contains information for the following items:
- Sniffer (Inbox autoprocessing)
- Free/busy publishing
- Reminders
- Calendar item actions (creation, modification, or deletion)
- Resource booking
The primary purpose of the Calendar logging feature is to quickly identify situations where, for example, meetings are inexplicably deleted from a Calendar folder. To help protect customer data, the Calendar log file is a binary file that cannot be read without a conversion process. You should contact Microsoft Services for additional information about this procedure.
Turn on logging
- On the Tools menu, click Options.
- On the Other tab, click Advanced Options.
- Select the Enable logging (troubleshooting) check box, and then click OK two times.
- Restart Outlook.
After you restart Outlook, the words (Logging Enabled) in the title bar indicate that the logging feature is turned on. From this point, every time Outlook sends or receives messages, the communication that occurs between Outlook and the e-mail server is written to a log file. In addition, Calendar transactions that are generated by Outlook features, by user actions, by the Outlook object model, or by the MAPI Calendar Table are written to a log file. The log file contains information for the following items:
- Sniffer (Inbox auto-processing)
- Free/busy publishing
- Reminders
- Calendar item actions (creation, modification, or deletion)
- Resource booking
Important It is very important that you turn off logging after you complete your troubleshooting. If you do not turn off logging, the log files continue to increase in size.
Additionally, in Outlook 2003, you can track failures in the application log by editing the registry. Use the following steps:
Warning If you use Registry Editor incorrectly, you may cause serious problems that may require you to reinstall your operating system. Microsoft cannot guarantee that you can solve problems that result from using Registry Editor incorrectly. Use Registry Editor at your own risk.
- Click Start, and then click Run.
- In the Open dialog box, type regedit, and then click OK.
- In Registry Editor, locate and then select the following key:
HKEY_CURRENT_USER\Software\Microsoft\Office\11.0\Outlook\
- On the Edit menu, point to New, and then click Key.
- Type CancelRPC and then press ENTER to name the key.
- On the Edit menu, point to New, and then click DWORD Value.
- Type EnablePerfTracking and then press ENTER to name the DWORD.
- In the right pane, right-click EnablePerfTracking, and then click Modify.
- In the Edit DWORD Value dialog box, click Hexadecimal, and then type 1b under Value data.
- Click OK.
- Exit Registry Editor.
Note The following is the default location of the log files: C:\Documents and Settings\user name\Local Settings\Temp.
Turn off logging
- On the Tools menu, click Options.
- On the Other tab, click Advanced Options.
- Clear the Enable logging (troubleshooting) check box, and then click OK two times.
Log file locations
MAPI (Exchange), POP3, and SMTP transports
- On Microsoft Windows Server 2003, Microsoft Windows XP, and Microsoft Windows 2000: C:\Documents and Settings\user name\Local Settings\Temp\Opmlog.log
- On Microsoft Windows 98, Microsoft Windows 98 Second Edition, and Microsoft Windows Millennium Edition (Me): C:\Windows\Temp\Opmlog.log
IMAP transport
- Windows Server 2003, Windows XP, and Windows 2000: C:\Documents and Settings\user name\Local Settings\Temp\Outlook Logging\name Of IMAP server\IMAP0.log, IMAP1.log, and so on.
- On Windows 98, Windows 98 Second Edition, and Windows Millennium Edition: C:\Windows\Temp\Outlook Logging\name Of IMAP server\IMAP0.log, IMAP1.log, and so on.
Hotmail (DAV) transport
- Windows Server 2003, Windows XP, and Windows 2000: C:\Documents and Settings\user name\Local Settings\Temp\Outlook Logging\Hotmail\http0.log, http1.log, and so on
- On Windows 98, Windows 98 Second Edition, and Windows Millennium Edition: C:\Windows\Temp\Outlook Logging\Hotmail\http0.log, http1.log, and so on
Notes
- IMAP and Hotmail accounts generate one log for each Send/Receive action that you perform on these accounts. (The log files are named http0.log, http1.log, and so on.)
- If you have multiple Hotmail accounts configured, the folders where the logs are placed are named Hotmail, Hotmail 1, Hotmail 2, and so on.
- You might need to close Outlook for the logs to be written to the log file
Administrator information
Additionally, you can use the Custom Installation Wizard (CIW), the Custom Maintenance Wizard (CMW), or a system policy to deploy the setting for the logging feature. The following registry data is applied when you use these methods to deploy the setting for the logging feature:
System policy
HKEY_LOCAL_MACHINE\Software\Policies\Microsoft\Office\11.0\Outlook\Options\Mail
Value: EnableLogging
Type: DWORD
Data: 0=disabled (default, if registry data does not exist); 1=enabled
CIW or CMW
HKEY_LOCAL_MACHINE\Software\Microsoft\Office\11.0\Outlook\Options\Mail
Value: EnableLogging
Type: DWORD
Data: 0=disabled (default, if registry data does not exist); 1=enabled
Because of performance and security reasons, we do not recommend that you deploy the logging feature. You should turn on the Calendar logging feature only when you need it.