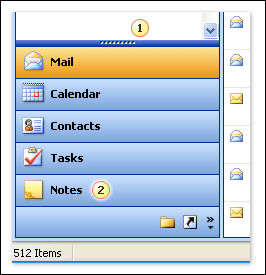
As you are surfing the Web or reviewing a document, you might come across some information that you want to save for a project that you are working on or for some other future reference.
In the days before computers, ATM machines, and 250+ channels of television, when people wanted to save some information from a newspaper or magazine, they used to cut the articles out by using scissors and then file the information in a folder. Now you can put your scissors away and let Outlook help organize all those electronic clippings by using Outlook Notes.
You've probably noticed the Notes button in the Navigation Pane It sits there lonely while you devote your attention to the Mail, Calendar, and Tasks buttons. It's time for you to get with the program and get more out of Outlook.
![]() 1. Click and drag the bar above the Mail button. You can increase or decrease the number of buttons shown by moving the bar. When you make the navigation buttons area smaller, the icons move to the button tray. The icons on the button tray can also be clicked.
1. Click and drag the bar above the Mail button. You can increase or decrease the number of buttons shown by moving the bar. When you make the navigation buttons area smaller, the icons move to the button tray. The icons on the button tray can also be clicked.
2.Click Notes to view all of your Outlook Notes.
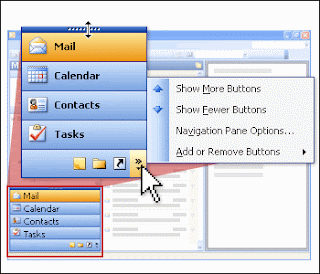
Notes are easy
You can pop up an Outlook Note anytime that you have Outlook displayed. Just press CTRL+SHIFT+N and voila, a blank note appears. If you are more of a traditionalist, in the Navigation Pane, click Notes, and then on the File menu, point to New, and then click Note.
Don't see a Notes button in the Navigation Pane? Perhaps Outlook is only showing a few large buttons, and the other icons are just below the buttons? If you drag the bar above the first button toward the top of the window, those smaller icons on the bottom will appear as big buttons in the Navigation Pane. You can also customize which buttons appear.
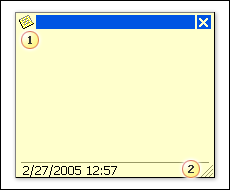
1. Click to change note colors, add a category, forward to someone in an e-mail message, or link to one of your contacts.
Notes are fun
It is a technicolor world, so yellow isn't for everyone. Change the default yellow note to another color.
- Open a note, and then click the Note icon at the top of the note.
- Point to Color, and then select the color of your choice.
Want to stick that note somewhere else on the screen? No problem. Move the note to another location on your screen by dragging it by the solid stripe at the top of the note.
Notes can save your clippings
Now back to clipping. Open a Microsoft Office Word document or a Web page and size the window so that it does not overlap with your Outlook Note. See something that you would like to save for future reference?
Select the text, and then drag it to your Outlook Note. When you see the mouse pointer change to a plus symbol (+), you can release the mouse button. Your text is now saved in an Outlook Note.
Note The title is derived from the first line of text in the note.
Notes are versatile
The following are some of the things you can do with your notes.
- Create different folders for different notes.
- In the Navigation Pane, click Notes.
- On the File menu, point to New, and then click Folder.
- Type a name for the new folder, and then click OK.
By default the new folder is created beneath the existing Notes folder that you are viewing.
- Drag notes between folders by pressing and holding the CTRL key while dragging the note between two folders.
- Put the same note in multiple folders by making copies of the note.
- Forward a note to someone by attaching the note to an e-mail message by right-clicking the note, and then clicking Forward.
- Easily print a note by right-clicking a note, and then click Print.
Computer Support, Computer Help , Computer Repair , technical suppoer
No comments:
Post a Comment